| Категории раздела |
|
Гайды
[9]
Гайды по моддингу GTA: San Andreas
|
|
|
Конверт (перенос) оружия в GTA: San Andreas
Самым простым способом конвертировать оружие с какой либо игры или 3д пространства в GTA San Andreas это просто считать его модель и текстуры с помощью специального софта.
Для работы нам нужны программы: 3ds Max (с установленными Kam's скриптами для импорта/экспорта .dff), Crazy Img Editor (или любая другая программа для открытия .img), 3D Ripper, DDS Converter, TXD Workshop
Перенос (конвертация) на самом деле осуществляется очень простыми шагами:
- Выбираем игру из которой, собственно, и будем доставать оружие.
- Скачиваем, и запускаем 3d Ripper. Немного о интерфейсе.
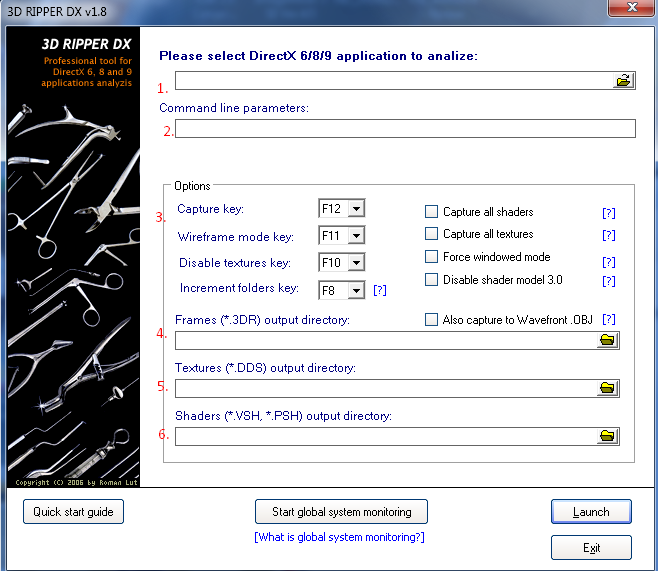
- 1) Строка в которой указывается приложение (игра) DirectX с которой мы и будем вытаскивать модель. Пусть указывать к .ехе файлу.
- 2) Командная строка. Так как приложение само запускает игру с .ехе файла, атрибуты указанные в командной строке не могут быть применены, и программа дает нам возможность указать их прямо в ней.
- 3) Меню опций, настроек кнопок захвата и прочего. В меню "Capture Key" указываем кнопку при нажатии которой будет происходить захват.
- 4) Указываем директорию для сохранения нашей 3д сцены, которую мы будем захватывать.
- 5) Указываем директорию для текстур нашей 3д сцены, которую мы будем захватывать.
- 6) Указываем директорию для шейдеров 3д сцены, которую мы будем захватывать. (не столь важно)
- Настройка завершена, теперь нажимаем снизу кнопку "Launch". Если всё сделано правильно то запустится выбранная нами игра.
- В игре делаем так что бы нужное нам оружие или предмет было в зоне видимости персонажа, или в его руках. Если вы всё настроили правильно то в левом верхнем углу должна быть надпись "Ready to Capture". Нажимаем один раз кнопку захвата (F12), не пугайтесь, картинка зависнет на несколько мгновений.(зависит от продуктивности вашего PC) Всё. Сцена захвачена, и перенесена в папку указанную нами ранее.
- Запускаем 3д Макс, импортируем нашу 3д сцену, настройки импорта оставляем стандартные. Обычно, при импорте текстуры сами накладываются на сцену, однако если этого не произошло, и вы перенесли простую серую 3д сцену на экран то не стоит расстраиваться - наложить текстурки на нужный нам объект можно и вручную.
- Находим на сцене нужное нам оружие, выделяем, переносим с помощью инструментов его в сторону для того что бы удалить сцену. Убираем 3д сцену выделив её и нажав Del. Теперь будем работать с моделькой ствола.
- Если текстурки на нём уже наложены то проблем нету, и вы можете перейти прямо к 10 пункту, если же нет - нам пригодится программа DDS Conventer.
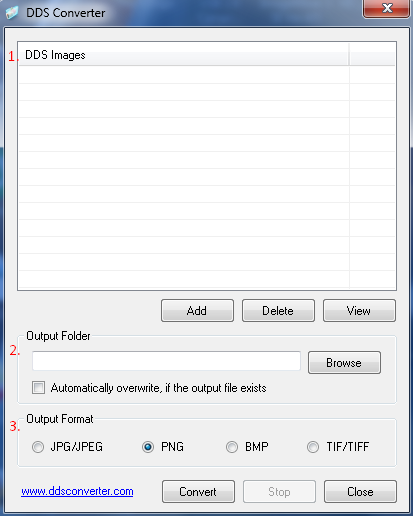
- 1) Список изображений, который мы выделили под конвертацию.
- 2) Папка, куда будут сохраняться конвертированные изображения. (можно поставить галочку на атрибуте снизу, тем самым дать программе заменить новые изображения на старые.
- 3) Указываем формат новых изображений. (в нашем случае PNG)
- Добавляем все текстуры сохраненные Риппером в папку указанную нами с помощью кнопки Add. Указав все опции, жмем Convert. Готово. Теперь текстуры формата DSS конвертировались в обычный, знакомый нам формат PNG, и с ними можно работать.
- Находим текстуры нашего оружия, переносим их с помощью мышки на соответствующие части модельки.
- Запускаем Crazy Img Editor. File -> Open -> gta3.img (находится в папке models, директория GTA SA). С помощью поиска находим .dff и .txd файл нужного нам оружия, жмем правой кнопкой мыши -> Extract.
- Возвращаемся вновь в 3д Макс, активируем Kam's скрипт, в его меню жмем DFF IO, выбираем DFF модель которую мы только что вытащили с папки с игрой. Вот у нас на экране уже две модели: стандартное оружие и то, на которое мы собираемся его заменить.
- С помощью обычных инструментов подгоняем (!)новую модель оружия под стандартную, а не наоборот. Используем Scale и Move что бы перемещать и изменить размер до соответствующего.
Для удобства стандартную модель можно заморозить с помощью нажатия правой кнопки по ней -> Freeze.
- После того, как мы подогнали новый ствол под стандартный, надо проделать с ним нужную операцию. Выделяем стандартную модель оружия, с помощью функции Modify и вертексного редактирования выделяем её еще раз. Если все сделано правильно, то модель покрыта красными точками. В окне Edit Geometry жмём функцию Attach, после чего еще раз кликаем на нашу выделенную модель. В появившемся окне жмем "ОК", после чего удаляем нашу стандартную модель клавишей Del.
- Открываем TXD Workshop, жмем Open, находим и открывает файл .txd который мы вытаскивали в 10 пункте. Открываем его, видим стандартную текстуру оружия, сверху жмем Import, и закидываем PNG файлы (текстуры) нашего оружия, которые мы наложили на него в 9 пункте. Готово, теперь ваше оружие имеет собственные текстуры. Не забудьте сохранить результат нажатием Save TXD.
- Последнее, что нам осталось сделать, это экспортировать нашу модель в 3д макса в DFF формат. Для этого применяем, уже знакомые нам, Kam's скрипты. Снизу в меню находим надпись Export DFF, ставим галочку на Skip Col. Пишем название той стандартной модели, которую заменили. Готово, осталось только заменить обработанные нами TXD и DFF файлы с помощью IMG Editora, так же как в 10 пункте, только выделив модели и нажав в меню правой кнопки Replace.
Внимание, с помощью этого способа можно перенести не только оружие, но и любой другой предмет, начиная от банки соды, до зданий и целых локаций, удачи в моддинге!
|
| Категория: Гайды | Добавил: Laygerz (06.12.2014)
|
| Просмотров: 1869
| Рейтинг: 1.0/1 |
|
|
|


